How To Change My Keyboard Back To English
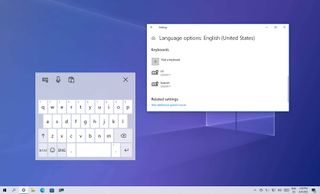
Windows 10 prompts you to configure additional keyboard layouts during the initial setup. All the same, you can e'er add or remove layouts at any time if you didn't choose the correct ane or you accept to blazon in another language.
Typically, information technology'south uncommon to modify the input settings, merely there many situations when you might need to. For example, sometimes you may need to switch to the Spanish layout to write words that include special characters similar "Ñ," or prefer a different layout, such equally the The states-Dvorak.
Regardless of the reason, Windows x ships with easy settings to add, remove, and change layouts for hardware and touch keyboards.
In this Windows 10 guide, we will walk you through the steps to add, alter, and remove keyboard layouts in your current setup.
- How to add keyboard layout on Windows 10
- How to modify keyboard layout on Windows 10
- How to remove keyboard layout on Windows 10
How to add keyboard layout on Windows 10
To add a new keyboard layout on Windows x, employ these steps:
- Open Settings.
- Click on Fourth dimension & Language.
- Click on Language.
- Under the "Preferred languages" department, select the electric current default language (top in the list).
- Click the Options push button.
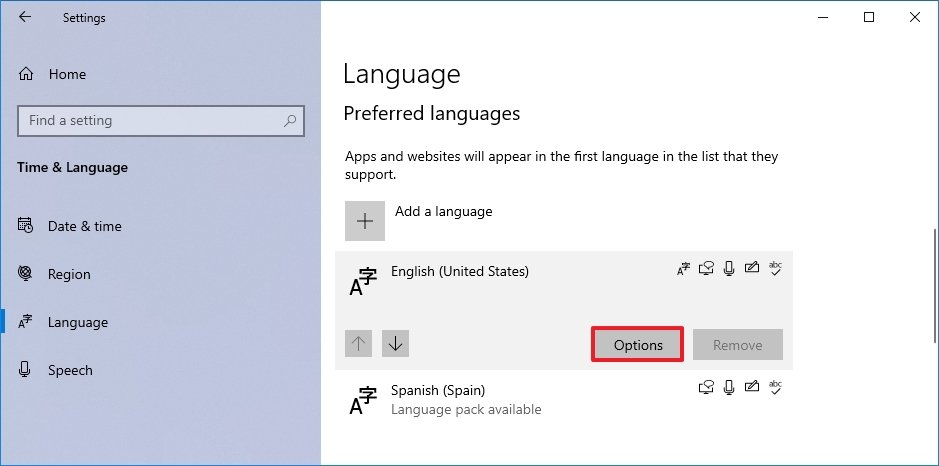
- Under the "Keyboards" section, click the Add a keyboard button.
- Select the new keyboard layout to add to Windows ten.
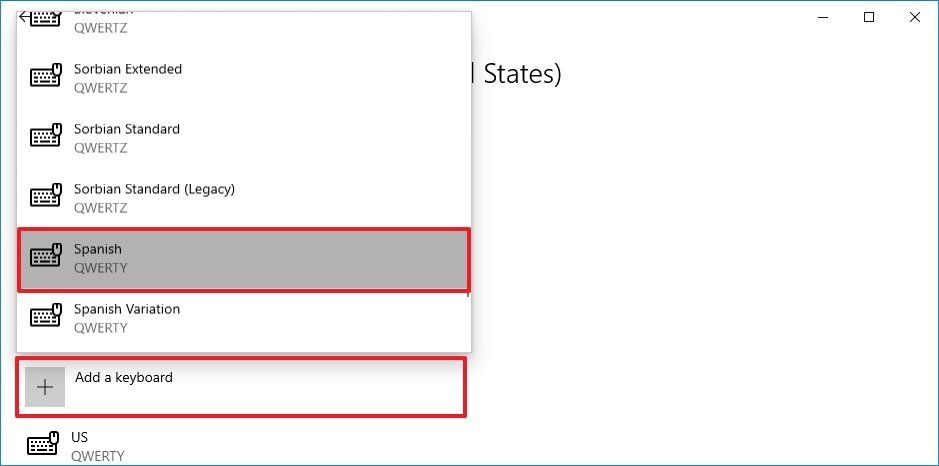
- Repeat steps half-dozen and 7 to add together more layouts.
Once you lot complete the steps, the new keyboard layout will be added to the device, and yous can switch between them using the instructions beneath.
How to alter keyboard layout on Windows 10
While irresolute layouts is straightforward, it'll reconfigure some of the keyboard keys, which means some of the keys may print a different character depending on the layout.
To switch between keyboard layouts on Windows 10, use these steps:
- Click the Input Indicator icon in Taskbar (lesser right).
- Select the new keyboard layout.
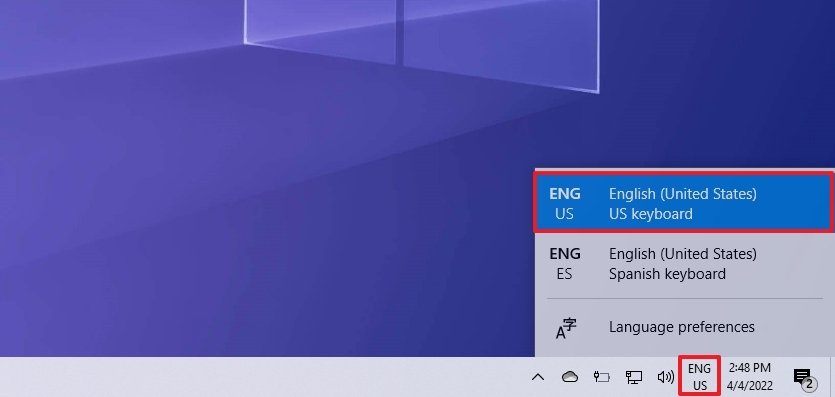
- Repeat steps one and 2 to switch back to the default layout.
After you consummate the steps, you can start typing with the new keyboard layout.
Enable Input Indicator
If the Input Indicator is not nowadays in the Taskbar, you can enable it through the Settings app.
To enable the Input Indicator on Windows 10, use these steps:
- Open up Settings.
- Click on Personalization.
- Click on Taskbar.
- Nether the "Notification area" department, click the Turn system icons on or off selection.
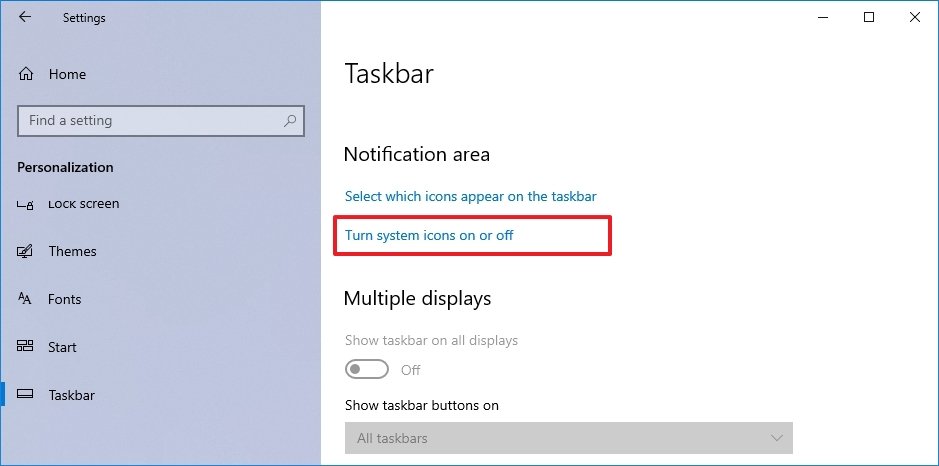
- Plow on the Input Indicator toggle switch.
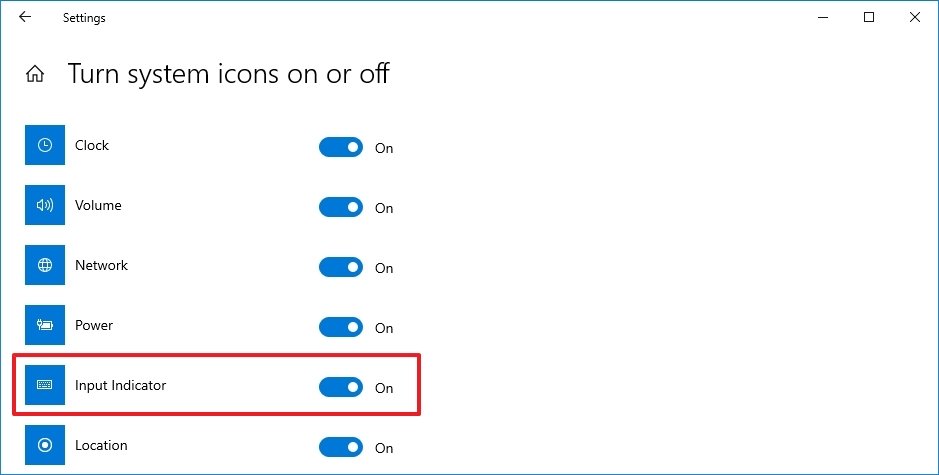
Once you consummate the steps, the icon volition appear in the notification area of the Taskbar to admission the layouts and switch between them. Alternatively, you can as well use the Windows key + Spacebar keyboard shortcut to cycle betwixt the available keyboard layouts more rapidly.
How to remove keyboard layout on Windows 10
To remove a keyboard layout on Windows 10, use these steps:
- Open Settings.
- Click on Time & Language.
- Click on Language.
- Under the "Preferred languages" section, select the current default language (top in the list).
- Click the Options button.
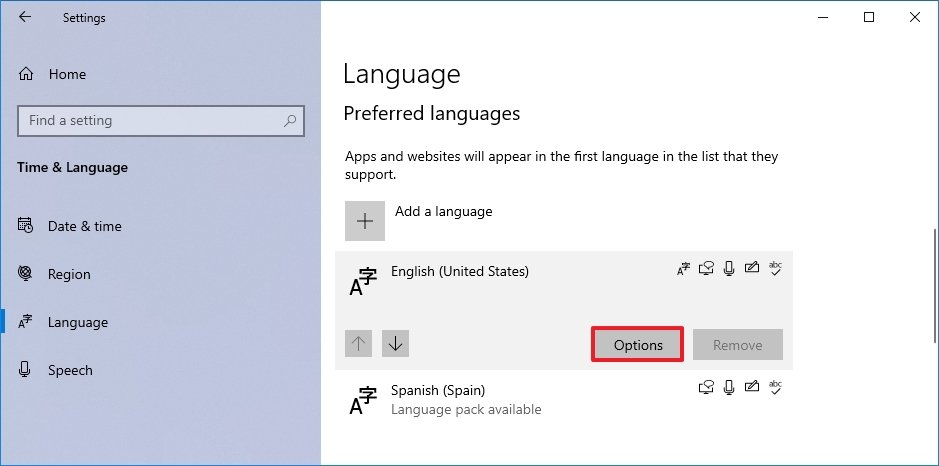
- Under the "Keyboards" department, select the keyboard to remove from the list.
- Click the Remove push button.
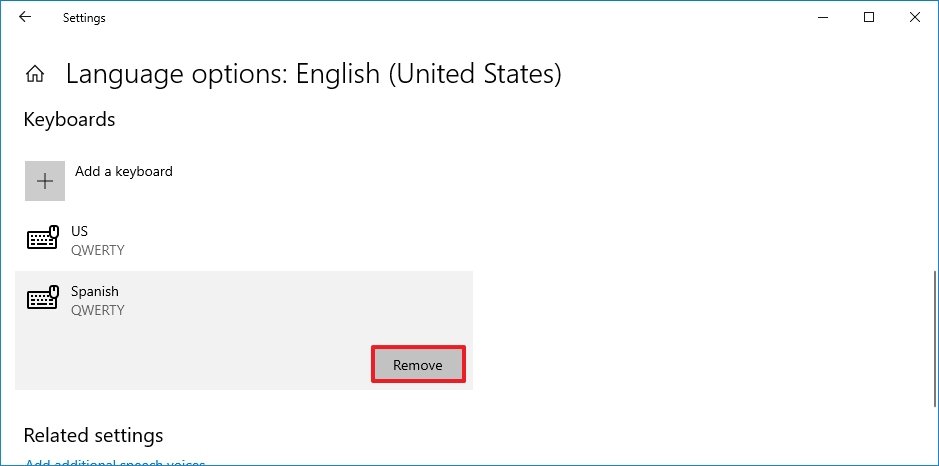
- Repeat steps 6 and 7 to remove boosted layouts.
Once you consummate the steps, the keyboard layout will be removed from the device.
More Windows resource
For more than helpful articles, coverage, and answers to common questions nearly Windows 10 and Windows 11, visit the post-obit resources:
- Windows 11 on Windows Fundamental — All you need to know
- Windows 11 help, tips, and tricks
- Windows x on Windows Central — All yous need to know
Mauro Huculak is technical writer for WindowsCentral.com. His primary focus is to write comprehensive how-tos to help users go the most out of Windows 10 and its many related technologies. He has an It background with professional certifications from Microsoft, Cisco, and CompTIA, and he's a recognized member of the Microsoft MVP community.
Source: https://www.windowscentral.com/how-change-your-keyboard-layout-windows-10
Posted by: henrypeargen.blogspot.com

0 Response to "How To Change My Keyboard Back To English"
Post a Comment